Developer Guide
- Setting up, getting started
- Design
- Implementation
- Documentation, logging, testing, configuration, dev-ops
- Appendix: Requirements
- Appendix: Instructions for manual testing
- Appendix: Effort
Setting up, getting started
Refer to the guide Setting up and getting started.
Design
Architecture
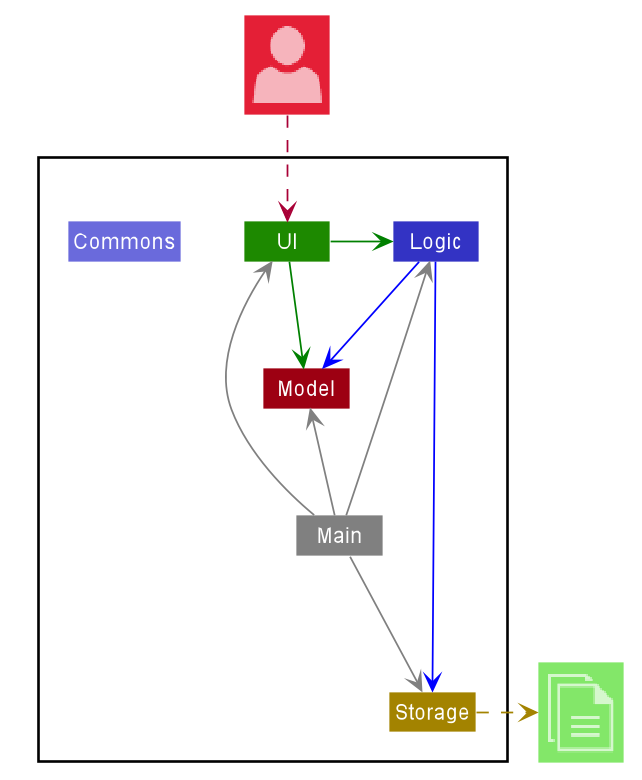
The Architecture Diagram given above explains the high-level design of the App. Given below is a quick overview of each component.
.puml files used to create diagrams in this document can be found in the diagrams folder. Refer to the PlantUML Tutorial at se-edu/guides to learn how to create and edit diagrams.
Main has two classes called Main and MainApp. It is responsible for,
- At app launch: Initializes the components in the correct sequence, and connects them up with each other.
- At shut down: Shuts down the components and invokes cleanup methods where necessary.
Commons represents a collection of classes used by multiple other components.
The rest of the App consists of four components.
-
UI: The UI of the App. -
Logic: The command executor. -
Model: Holds the data of the App in memory. -
Storage: Reads data from, and writes data to, the hard disk.
Each of the four components,
- defines its API in an
interfacewith the sameNameas the Component. - exposes its functionality using a concrete
{Component Name}Managerclass (which implements the corresponding APIinterfacementioned in the previous point.
For example, the Logic component (see the class diagram given below) defines its API in the Logic.java interface and exposes its functionality using the LogicManager.java class which implements the Logic interface.
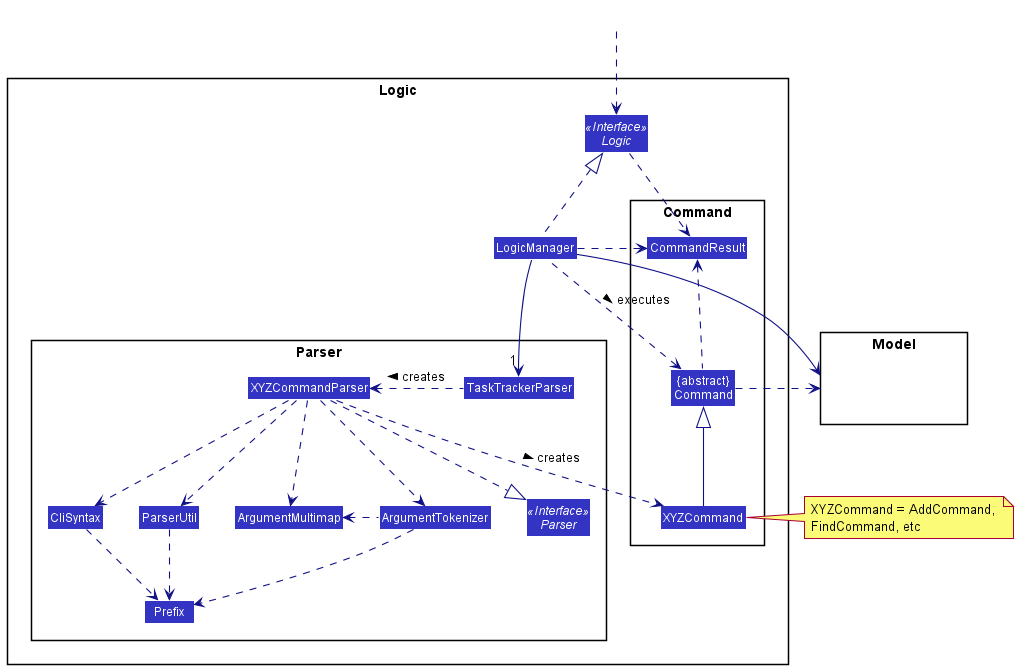
How the architecture components interact with each other
The Sequence Diagram below shows how the components interact with each other for the scenario where the user issues the command delete 1.
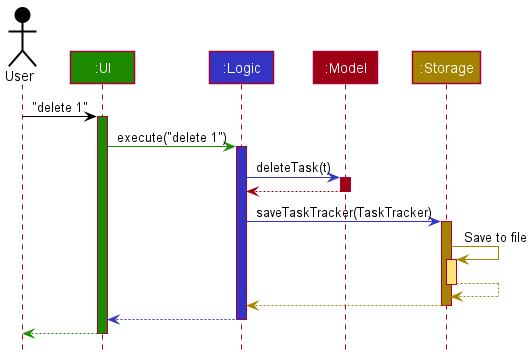
The sections below give more details of each component.
UI component
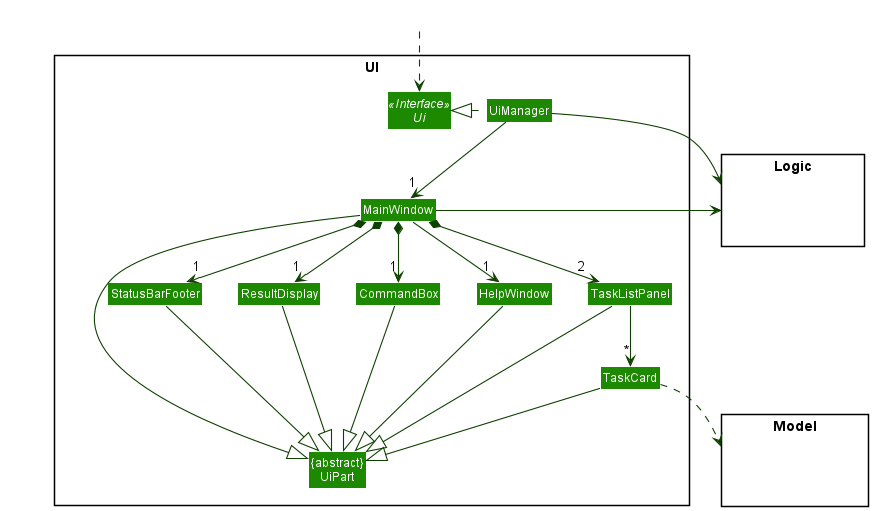
API :
Ui.java
The UI consists of a MainWindow that is made up of parts e.g.CommandBox, ResultDisplay, TaskListPanel, StatusBarFooter etc. All these, including the MainWindow, inherit from the abstract UiPart class.
There are 2 TaskListPanel, one for All tasks and another for Daily tasks.
The UI component uses JavaFx UI framework. The layout of these UI parts are defined in matching .fxml files that are in the src/main/resources/view folder. For example, the layout of the MainWindow is specified in MainWindow.fxml
The UI component,
- Executes user commands using the
Logiccomponent. - Listens for changes to
Modeldata so that the UI can be updated with the modified data.
Logic component
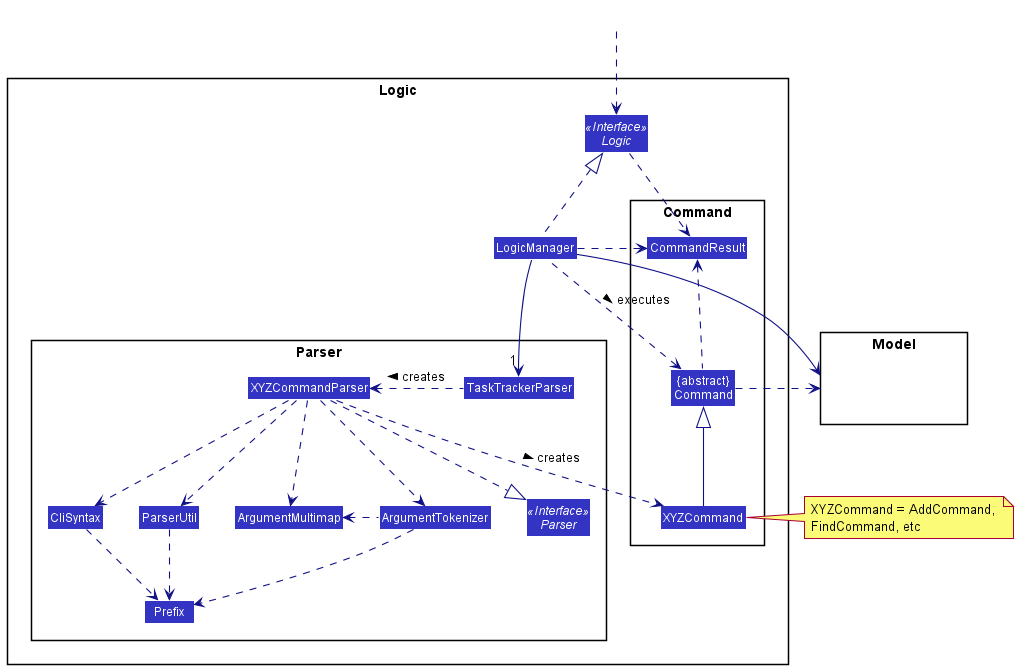
API :
Logic.java
-
Logicuses theTaskTrackerParserclass to parse the user command. - This results in a
Commandobject which is executed by theLogicManager. - The command execution can affect the
Model(e.g. adding a person). - The result of the command execution is encapsulated as a
CommandResultobject which is passed back to theUi. - In addition, the
CommandResultobject can also instruct theUito perform certain actions, such as displaying help to the user.
Given below is the Sequence Diagram for interactions within the Logic component for the execute("delete 1") API call.
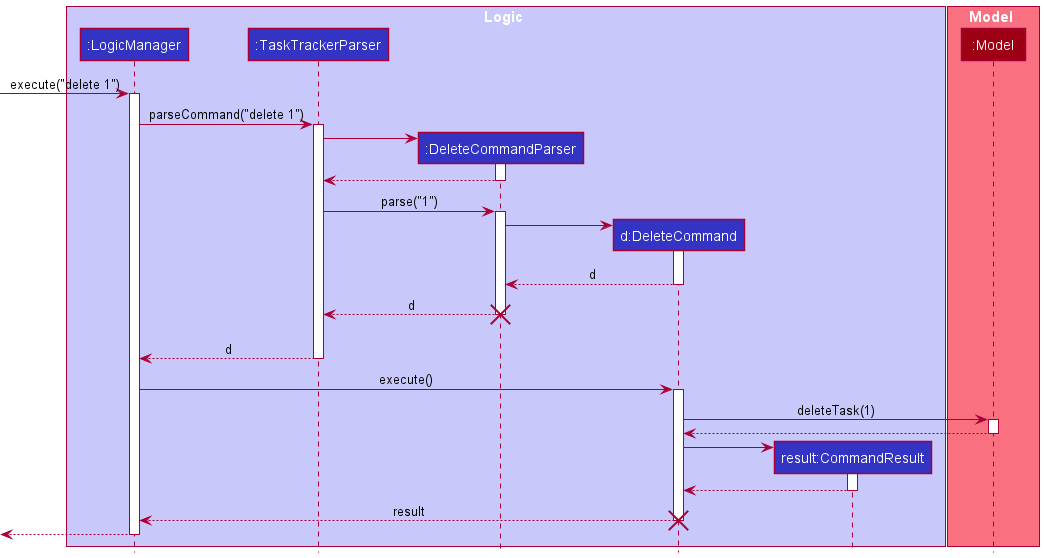
DeleteCommand and DeleteCommandParser should end at the destroy marker (X) but due to a limitation of PlantUML, the lifeline reaches the end of diagram.
Model component
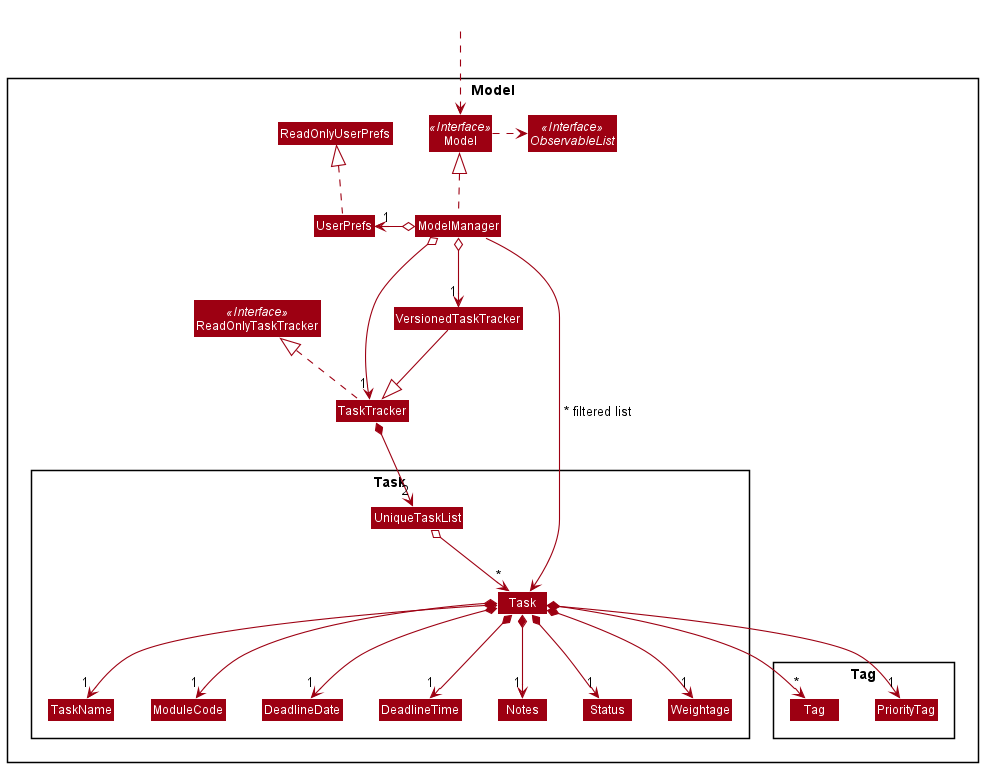
API : Model.java
The Model,
- stores a
UserPrefsobject that represents the user’s preferences. - stores the task tracker data.
- exposes an unmodifiable
ObservableList<Task>that can be ‘observed’ e.g. the UI can be bound to this list so that the UI automatically updates when the data in the list change. - does not depend on any of the other three components.
- contains TaskName, ModuleCode, DeadlineDate, DeadlineTime, Notes, Status, Weightage classes which serve as attributes of the Task class
- Tasks stored have to be unique
Storage component
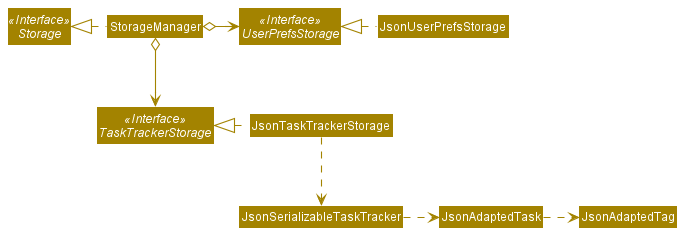
API : Storage.java
The Storage component,
- can save
UserPrefsobjects in json format and read it back. - can save the task tracker data in json format and read it back.
Common classes
Classes used by multiple components are in the seedu.addressbook.commons package.
Implementation
This section describes some noteworthy details on how certain features are implemented.
Sorting Feature
The proposed sorting feature allows a user to sort the TaskTracker according to specified flags. This feature makes use of SortingFlag which indicates the attribute by which Tasks are to be sorted by. Currently, this feature supports sorting by the following attributes:
-
dateTime- Deadline Date & Time (Chronological order) -
taskName- Task Name (Lexicographical order) -
moduleCode- Module Code (Lexicographical order) -
priorityTag- Priority Tag (High -> Medium -> Low) -
weightage- Task weightage (descending order: highest weightage first)
The sorting operation is exposed in the Model interface as Model#sortTasks(Comparator). The SortingFlag determines which type of Comparator is to be used for the actual sorting implementation. It is noteworthy to mention that the sorting is performed only on the UniqueTaskList that is displayed on the UI; no actual sorting of JSON data is performed.
Given below is an example usage scenario and how the sorting mechanism behaves at each step.
Step 1. The user launches the application, and it is assumed that there is existing data in the TaskTracker. The user executes the command sort moduleCode in order to sort the tasks by module code. The sort command creates a new SortingFlag with type MODULE_CODE, and creates a ModuleCodeComparator to be used for sorting.
Step 2. The sort command then calls the Model#sortTasks(Comparator) method, and passes the ModuleCodeComparator as a parameter to be used for the sorting.
Step 3. The Model#sortTasks(Comparator) method then sorts the UniqueTaskList, and the sorted list is then reflected in the UI.
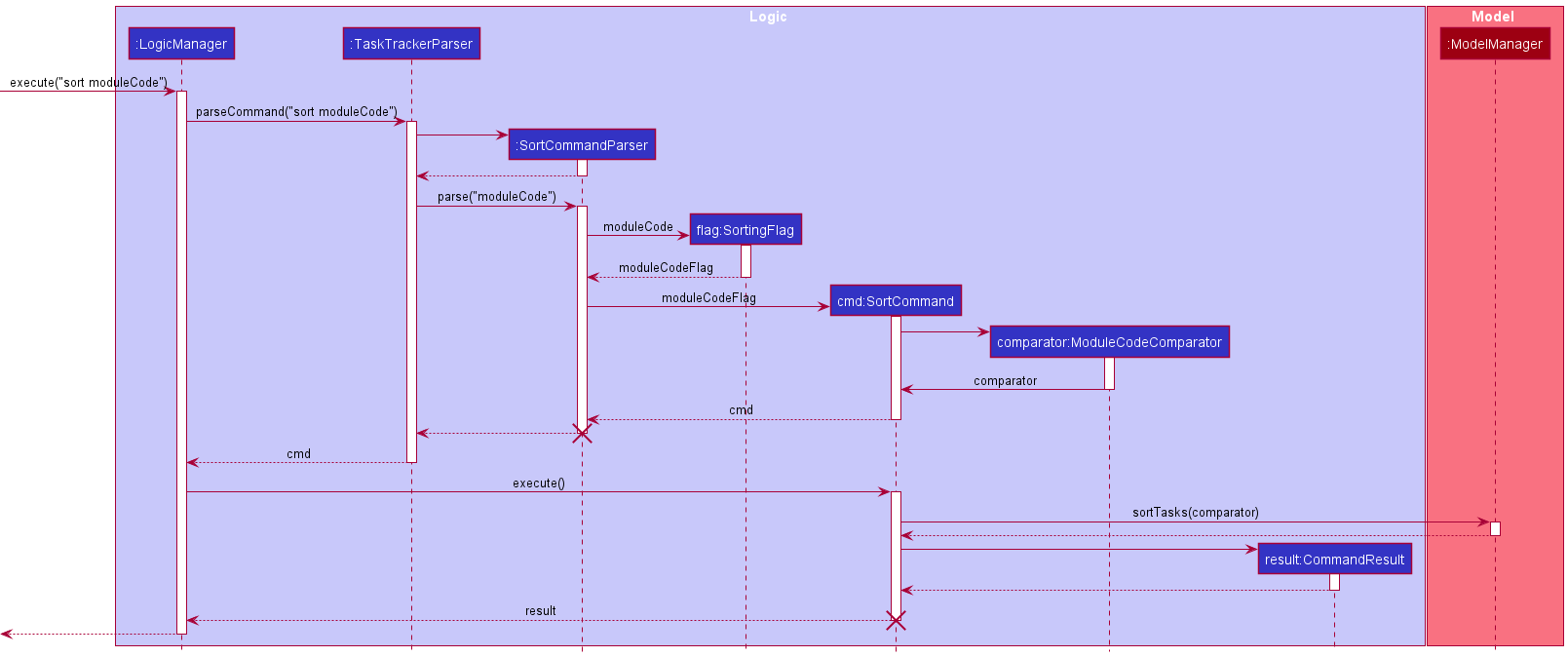
SortCommand & SortCommandParser should end at the destroy marker (X) but due to a limitation of PlantUML, the lifeline reaches the end of diagram.
Time-based alerts
The proposed time-based alert allows a user to filter the tasks in TaskTracker to have
deadlines within the specified days or weeks. This feature makes use of DeadlineDateInRangePredicate
which filter based on the DeadlineDate of the task.
The filtering operation is exposed in the Model interface as Model#updateFilteredTaskList(Predicate).
It is noteworthy to mention that the filtering is performed only on the
UniqueTaskList that is displayed on the UI; no actual filtering of JSON data is performed.
Given below is an example usage scenario and how the filtering mechanism behaves at each step.
Step 1. The user launches the application, and it is assumed that there is existing data in
the TaskTracker. The user executes the command dueIn day/NUMBER_OF_DAYS in order to filter the
tasks that have DeadlineDate within NUMBER_OF_DAYS from today. The dueInCommandParser creates
a new DeadlineDateInRangePredicate with parameter NUMBER_OF_DAYS to be used for filtering. The
predicate will be passed on to the dueIn command.
Step 2. The dueIn command then calls the Model#updateFilteredTaskList(Predicate)
method, and passes the DeadlineDateInRangePredicate as a parameter to be used for the filtering.
Step 3. The Model#updateFilteredTaskList(Predicate) method then filters the UniqueTaskList,
and the filtered list is then reflected in the UI.
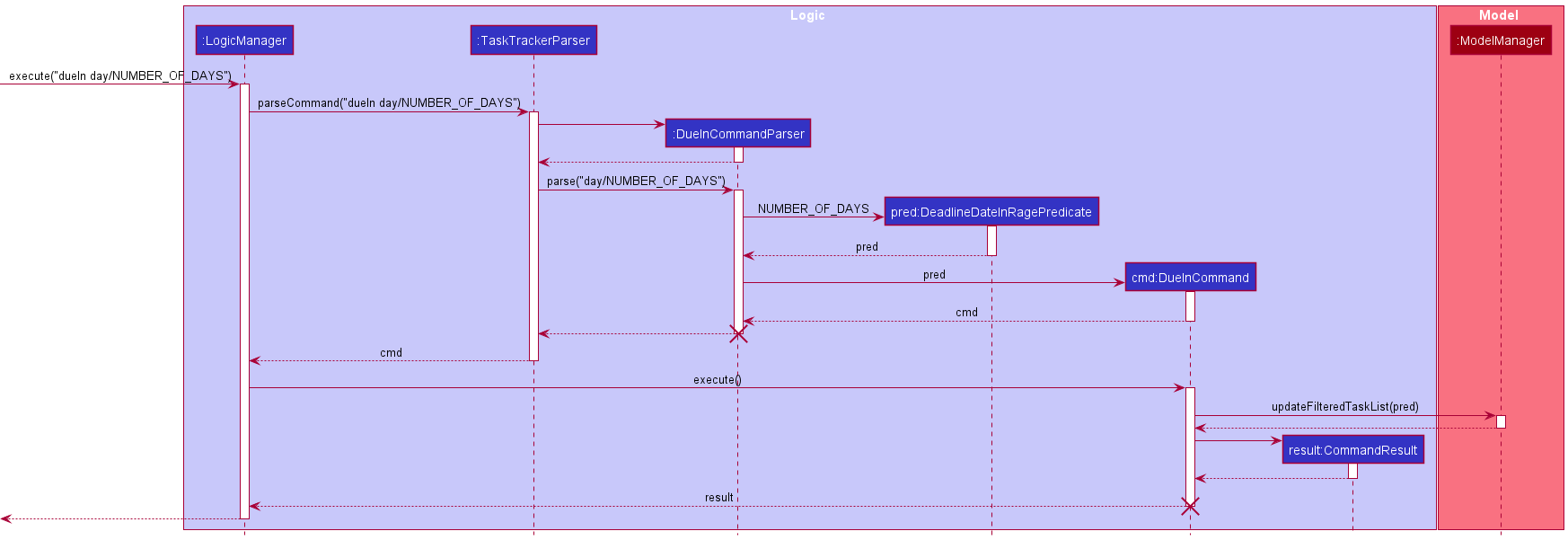
DueInCommand & DueInCommandParser should end at the destroy marker (X) but due to a limitation of PlantUML, the lifeline reaches the end of diagram.
Undo/redo feature
The undo/redo mechanism is facilitated by VersionedTaskTracker. It extends TaskTracker with an undo/redo history, stored internally as an taskTrackerStateList and currentStatePointer. Additionally, it implements the following operations:
-
VersionedTaskTracker#commit()— Saves the current task tracker state in its history. -
VersionedTaskTracker#undo()— Restores the previous task tracker state from its history. -
VersionedTaskTracker#redo()— Restores a previously undone task tracker state from its history.
These operations are exposed in the Model interface as Model#commitTaskTracker(), Model#undoTaskTracker() and Model#redoTaskTracker() respectively.
Given below is an example usage scenario and how the undo/redo mechanism behaves at each step.
Step 1. The user launches the application for the first time. The VersionedTaskTracker will be initialized with the initial task tracker state, and the currentStatePointer pointing to that single task tracker state.
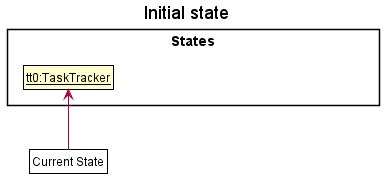
Step 2. The user executes delete 5 command to delete the 5th task in the task tracker. The delete command calls Model#commitTaskTracker(), causing the modified state of the task tracker after the delete 5 command executes to be saved in the taskTrackerStateList, and the currentStatePointer is shifted to the newly inserted task tracker state.
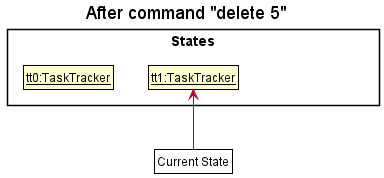
Step 3. The user executes add tn/PE1 … to add a new task. The add command also calls Model#commitTaskTracker(), causing another modified task tracker state to be saved into the taskTrackerStateList.
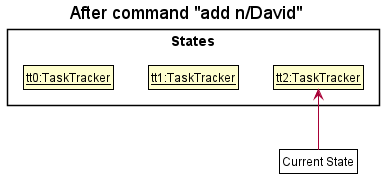
Model#commitTaskTracker(), so the task tracker state will not be saved into the taskTrackerStateList.
Step 4. The user now decides that adding the task was a mistake, and decides to undo that action by executing the undo command. The undo command will call Model#undoTaskTracker(), which will shift the currentStatePointer once to the left, pointing it to the previous task tracker state, and restores the task tracker to that state.
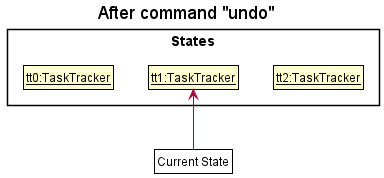
currentStatePointer is at index 0, pointing to the initial TaskTracker state, then there are no previous TaskTracker states to restore. The undo command uses Model#canUndoTaskTracker() to check if this is the case. If so, it will return an error to the user rather
than attempting to perform the undo.
The following sequence diagram shows how the undo operation works:
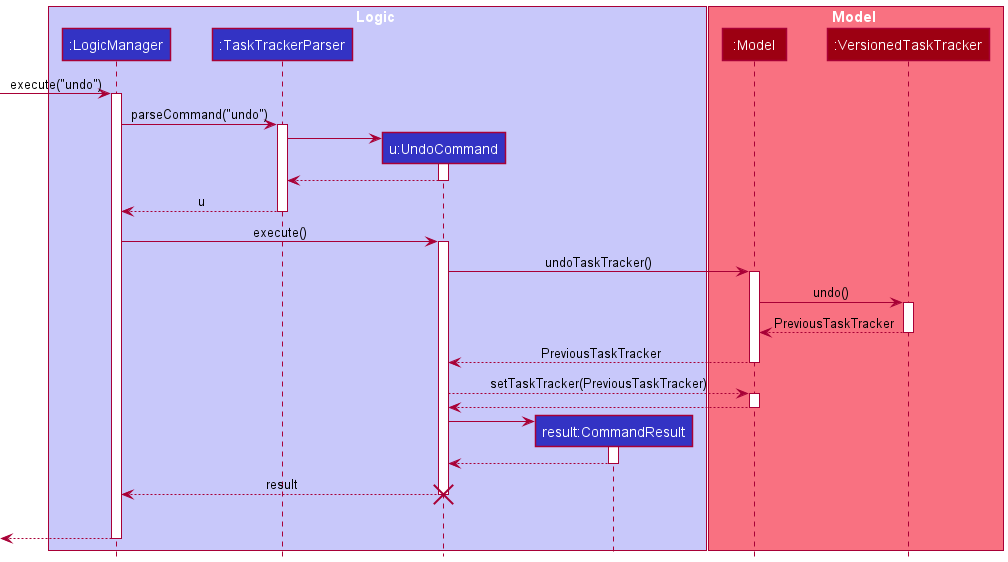
UndoCommand should end at the destroy marker (X) but due to a limitation of PlantUML, the lifeline reaches the end of diagram.
The redo command does the opposite — it calls Model#redoTaskTracker(), which shifts the currentStatePointer once to the right, pointing to the previously undone state, and restores the task tracker to that state.
currentStatePointer is at index taskTrackerStateList.size() - 1, pointing to the latest task tracker state, then there are no undone TaskTracker states to restore. The redo command uses Model#canRedoTaskTracker() to check if this is the case. If so, it will return an error to the user rather than attempting to perform the redo.
Step 5. The user then decides to execute the command list. Commands that do not modify the address book, such as list, will usually not call Model#commitTaskTracker(), Model#undoTaskTracker() or Model#redoTaskTracker(). Thus, the taskTrackerStateList remains unchanged.
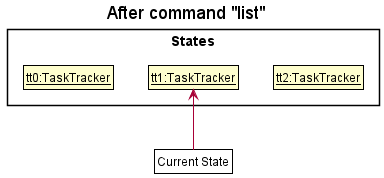
Step 6. The user executes clear, which calls Model#commitTaskTracker(). Since the currentStatePointer is not pointing at the end of the taskTrackerStateList, all address book states after the currentStatePointer will be purged. Reason: It no longer makes sense to redo the add n/PE1 … command. This is the behavior that most modern desktop applications follow.
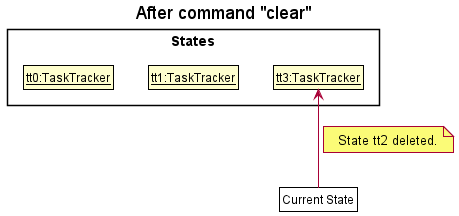
The following activity diagram summarizes what happens when a user executes a new command:
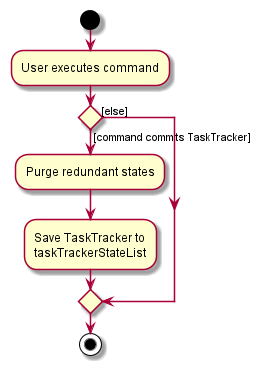
Documentation, logging, testing, configuration, dev-ops
Appendix: Requirements
Product scope
Target user profile:
- is a CS student in NUS
- has a need to consolidate and manage deadlines for CS-coded module tasks
- prefer desktop apps over other types of apps
- prefers to use CLI over a GUI
- can type fast
- prefers an all-keyboard workflow without needing to use a mouse
Value proposition:
- manage upcoming CS assignment deadlines faster than a typical mouse/GUI driven app
- consolidates all CS-coded module tasks into a single place for a CS student to manage and view easily
- allows a CS student to prioritise his/her time by seeing which task deadlines are more pressing
- the app can also remind a CS student about his/her upcoming deadlines so that he/she does not need to remember everything all at once
- easy CLI operation would entice a CS student to use the app, as he/she probably interacts with CLI on a daily basis while coding/doing CS-coded module tasks
User stories
Priorities: High (must have) - * * *, Medium (nice to have) - * *, Low (unlikely to have) - *
| Priority | As a … | I want to … | So that I can… |
|---|---|---|---|
* * * |
new user | see usage instructions | refer to instructions when I forget how to use the App |
* * * |
user | add a new CS-coded module task | refer to the task in the App |
* * * |
user | delete a task | remove entries that I no longer need |
* * * |
user | find a task by its moduleName | locate a particular task in order to view its deadline and relevant details |
* * * |
user | add priority tags (LOW, MEDIUM, HIGH) | categorise my tasks and know which ones I should work on first |
* * * |
user | be able to sort the tasks based on different categories | see which tasks requires more attention and know which are the tasks that I should work on first |
* * * |
user who has just finished a task | mark a task as done | know which tasks I have completed |
| ` * * * ` | user | have a separate list of daily tasks that I have to do | set achievable goal to clear a selection of tasks for that day to remain productive |
* * |
user | add notes to a particular task | jot down quick ideas or notes that I have for a particular task |
* * |
user with many tasks in the App | sort tasks either by deadlines, module codes, or their priority tags | have different views of the App when I require them |
* * |
user | edit task attributes | change the details of a task if the task requirements or details have changed |
* * |
user | be able to see every tasks | know what tasks I have on hand and start to work on the tasks |
| ` * * ` | user | undo/redo a mistake when using semester.config | save time from deleting the wrong tasks, input a new tasks and checking whether the new task is correct |
* |
user with many upcoming deadlines | be reminded of deadlines that are approaching | remember when my tasks are due and work on them |
* |
user who just finished their semester | clear the application of all tasks | prepare for the next upcoming semester |
Use cases
(For all use cases below, the System is the TaskTracker and the Actor is the user, unless specified otherwise)
Use case: Delete a deadline
MSS
- User requests to list deadlines
- TaskTracker shows a list of deadlines
- User requests to delete a specific deadline in the list
-
TaskTracker deletes the deadline
Use case ends.
Extensions
-
2a. The list is empty.
Use case ends.
-
3a. The given index is invalid.
-
3a1. TaskTracker shows an error message.
Use case resumes at step 2.
-
Use case: Edit a deadline
- User requests to list deadlines
- TaskTracker shows a list of deadlines
- User requests to edit a specific deadline in the list
-
TaskTracker updates the specific deadline in the list
Use case ends.
Extensions
- 2a. The list is empty. Use case ends.
- 3a. The given index is invalid
- 3a1. TaskTracker shows an error message. Use case resumes at step 2.
- 3b. Optional fields are not provided
-
3b1. TaskTracker shows an error message
Use case resumes at step 2.
-
Use case: Setting a priority tag
- User requests to list deadlines
- TaskTracker shows a list of deadlines**
- User requests to set a priority tag on a specific deadline in the list
- TaskTracker sets a priority tag to the specific deadline in the list
Extensions
-
2a. The list is empty.
Use case ends.
- 3a. The given index is invalid
-
3a1. TaskTracker shows an error message
Use case resumes at step 2
-
- 3b. The given priority tag is invalid
-
3b1. TaskTracker shows an error message
Use case resumes at step 2
-
Use case: Adding notes to a deadline
- User requests to list deadlines
- TaskTracker shows a list of deadlines**
- User requests to add a note to a specific deadline in the list
- TaskTracker adds a note to the specific deadline in the list
Extensions
-
2a. The list is empty.
Use case ends
- 3a. The given index is invalid
-
3a1. TaskTracker shows an error message
Use case resumes at step 2
-
- 3b. The deadline has existing notes
- 3b1. TaskTracker requests for confirmation to overwrite previous notes
- 3b2. User confirms the request to overwrite previous notes
-
3b3. TaskTracker overwrites the previous notes with a new note
Use case ends
{More to be added}
Non-Functional Requirements
- Should work on any mainstream OS as long as it has Java
11or above installed. - The software should be portable. So moving from one OS to other OS does not create any problem.
- A user with above average typing speed for regular English text (i.e. not code, not system admin commands) should be able to accomplish most of the tasks faster using commands than using the mouse.
- The response to any use action should become visible within 2 seconds.
- The source code should be open source.
- An application should be able to have up to 1000 deadlines.
- The user interface should be intuitive enough for users who are not IT-savvy.
- The system should work on both
32-bitand64-bitenvironments. - The deadline should not contain tasks deemed offensive (terrorism, bombing, etc).
- The application can be used without internet.
Glossary
- CS: Computer Science
- CS-coded module tasks: Assignments, Quizzes, Projects, and other tasks related to CS-coded modules provided by NUS School of Computing that have deadlines for submission
- Mainstream OS: Windows, Linux, Unix, OS-X
Appendix: Instructions for manual testing
Given below are instructions to test the app manually. You can follow the guide line by line for to get use to the command and features of the application.
Launch and shutdown
-
Initial launch
-
Download the jar file and copy into an empty folder
-
Double-click the jar file Expected: Shows the GUI with a set of sample tasks. The window size may not be optimum.
-
-
Saving window preferences
-
Resize the window to an optimum size. Move the window to a different location. Close the window.
-
Re-launch the app by double-clicking the jar file.
Expected: The most recent window size and location is retained.
-
Saving data
- Commands to try out before starting manual testing
- Making sure the data is saved correctly by using the
addcommandadd mc/CS3243 n/Project 1 d/15-05-2021 t/10:00 w/10%.
Expected: A new task will be added to the task list. - Close to application using the command
exit.
Expected: The window will be closed. - Re-launch the app by double-clicking on the jar file.
Expected: The application will be launched, and the previously added task will be displayed
- Making sure the data is saved correctly by using the
Using command list
- Add some dummy tasks
- Use
add mc/CS3243 n/Project 1 d/15-05-2021 t/10:00 w/10% - Use
add mc/CS2105 n/Assignment 2 d/15-06-2021 t/10:00 w/30% pt/URGENT pt/CORE ptag/MEDIUM - Use
add mc/CS3240 n/Finals d/12-05-2021 t/16:00 w/20% pt/URGENT ptag/HIGH - use command
list.
Expected: Task list will show all available tasks
- Use
Using command clear
- Clearing tasks
- Use command
clearto clear all the tasks on the list.
Expected: The task list is now empty.
- Use command
Adding a task
- Adding a task to daily task list using command
add- Prerequisites: list do not have the same identical task(s) that are used in example.
- Use
add mc/CS3243 n/Project 1 d/15-05-2021 t/10:00 w/10%to attempt to add a new task to the list.
Expected: A new task will be added to the task list, and will be displayed on the Ui. Status bar shows success message
- Adding a task with tag(s) using command
add- Prerequisites: list do not have the same identical task(s) that are used in example.
- Use
add mc/CS2102 n/Assignment 1 d/10-06-2021 t/10:00 w/8% pt/URGENTto attempt to add a new task to the list.
Expected: A new task will be added to the task list, and will be displayed on the Ui with the tagURGENT. Status bar shows success message - Use
add mc/CS2105 n/Assignment 2 d/15-06-2021 t/10:00 w/30% pt/URGENT pt/COREto attemp to add a new task with multiple tags to the list.
Expected: A new task will be added to the task list, and will be displayed on the Ui with the tagURGENT,CORE. Status bar shows success message
- Adding a task with priority tag using command
add- Prerequisites: list do not have the same identical task(s) that are used in example.
- By default, if there are no user input to specify a task priority tag on
add, priority tag will be set to defaultLOW. - Use
add mc/CS2103 n/Finals d/10-05-2021 t/12:00 w/35% ptag/MEDIUMto attempt to add a new task with priority tagMEDIUMto the list.
Expected: Expected: A new task will be added to the task list, and will be displayed on the Ui with the priority tagMEDIUM. Status bar shows success message - Use
add mc/CS3240 n/Finals d/12-05-2021 t/16:00 w/20% pt/URGENT ptag/HIGHto attempt to add a new task with priority tagMEDIUMto the list.
Expected: A new task will be added to the task list, and will be displayed on the Ui with the priority tagHIGH, tagURGENT. Status bar shows success message
- Adding a task with notes using command
add- Prerequisites: list do not have the same identical task(s) that are used in example.
- Use
add mc/CS2103 n/Finals d/10-05-2021 t/12:00 w/35% pt/CORE ptag/MEDIUM, notes/IMPORTANTto attempt to add a new task with notes to the list.
Expected: A new task will be added to the task list, and will be displayed on the Ui with the priority tagMEDIUM, tagCOREand notesIMPORTANT. Status bar shows success message.
Editing a task
- Use the command
clearto empty the task list. - Add dummy tasks to test
editfeature.- Use
add mc/CS3243 n/Project 1 d/15-05-2021 t/10:00 w/10% - Use
add mc/CS2105 n/Assignment 2 d/15-06-2021 t/10:00 w/30% pt/URGENT pt/CORE ptag/MEDIUM - Use
add mc/CS3240 n/Finals d/12-05-2021 t/16:00 w/20% pt/URGENT ptag/HIGH - After addition of the 3 tasks, there will be a list of tasks on the task list.
Expected: Task list will display 3 tasks with correct input values.
- Use
- Use command
listto show all available tasks. - Use command
editto change module code and name attribute.- Use
edit 1 mc/CS1010J n/Finalsto attempt to change the first task on the task list.
Expected: First task on the task list will be change to module code: CS1010J and name: Finals
- Use
- Use command
editto change deadline, time and weightage attribute.- Use
edit 2 d/18-11-2021 t/21:00 w/25%to attempt to change the second task on the task list.
Expected: Second task on the task list will be change to deadline: 18-11-2021, time: 21:00 and weightage: 25%
- Use
- Use command
editto change tag, priority tag and notes attribute.- use
edit 3 pt/CORE ptag/MEDIUM notes/not so soonto attempt to change the third task on the task list.
Expected: Third task on the task list will be changed to tag: CORE, priority tag: MEDIUM and notes: not so soon.
- use
- (Addtional) Feel free to test
editcommand on one single attribute (weightage alone etc). Reason for not including it in appendix: We hope to allow the user to go through the guide quickly and therefore truncated the some of the singleeditcommands. - Other incorrect
editcommands to try:edit x ...(where x is large than the list size and … is any attribute you wish to edit),edit,edit 1 XXXX(where XXXX is an invalid input of any of the mc/, n/, pt/, w/, ptag/ and notes/ that can be edited.)
Expected: Error will be thrown.
Deleting a task
-
Using the existing tasks after the
editcommand to ensure that you have a list of tasks on the tasks list. -
Deleting a task while all tasks are being shown using command
delete- Prerequisites: List all task(s) using the
listcommand. Have at least 1 task(s) in the list. - Deleting the first task on the task list:
delete 1
Expected: First task is deleted from the task list. Details of the deleted task shown in the status message. Timestamp in the status bar is updated. - Attempting to delete a task on index 0:
delete 0
Expected: No task is deleted. Error details shown in the status message. - Other incorrect
deletecommands to try:delete,delete x,...(where x is larger than the list size)
Expected: Error will be thrown.
- Prerequisites: List all task(s) using the
Finding a task
- Recommended to use the
clearcommand at this point to input a new set of diverse tasks to be used for test cases - Inputting fresh set of diverse tasks into the task list.
- Use
add mc/CS2103 n/Practical d/11-06-2021 t/08:00 w/10% - Use
add mc/CS2105 n/Assignment 1 d/15-06-2021 t/10:00 w/30% pt/URGENT pt/CORE ptag/MEDIUM - Use
add mc/CS3240 n/Finals d/16-08-2021 t/16:00 w/20% pt/URGENT ptag/HIGH - Use
add mc/CS4101 n/Project 1 d/08-07-2021 t/23:00 w/5% - Use
add mc/CS1231 n/practical d/13-06-2021 t/12:00 w/40% pt/URGENT pt/NONCORE ptag/MEDIUM - Use
add mc/CS1010J n/Finals d/12-09-2021 t/21:00 w/15% pt/CORE ptag/HIGH.
Expected: 6 newly added tasks into the task list
- Use
- Using
findcommand to find a list of similar task- Test case:
find practical.
Expected: task list will now show 2 tasks: module code: CS1231 and CS2103 - Test case:
find.
Expected: Error details will be shown in the status message
- Test case:
Sorting a task
- Recommended to use the tasks from the previous command
findto be used here forsortcommand. Following instructions will be based off the tasks provided previously. - Use
sortcommand to Sort tasks in task list.- Test case:
sort dateTime.
Expected: All the tasks on the task list will be sorted accordingly to the dataTime in ascending calendar order. - Test case:
sort moduleCode.
Expected: All the tasks on the task list will be sorted accordinngly to ascending lexicographical order. - Test case:
sort priorityTag.
Expected: All the tasks on the task list will be sorted in decreasing priority levels (LOW>MEDIUM>HIGH). Highest priority will be shown at the top of the task list. - Test case:
sort weightage.
Expected: All the tasks on the task list will be sorted in decreasing weightage order, with the heaviest weightage at the top of the task list. - Test case:
sort taskName.
Expected: All the tasks on the task list will be sorted in the lexicographical order. - Invalid test cases to try:
sort datetime,sort prioritytag,sort,sort weight,sort weight PriorityTag.
Expected: Error will be thrown for all these test cases.
- Test case:
Using command done
- Complete a task on the task list using command
done.- Prerequisites: List all task(s) using the
listcommand. Have at least 1 task(s) in the list. Task status to be tested must not be completed - use command
done INDEXwhere index is an Integer that is not longer than the length of the task list. - Test case:
done 1.
Expected: The first task on the task list will be marked as done. Ui will reflect this change by checking the box to indicate a done status - Invalid use cases to try:
done,done X(where X is an Integer bigger than the length of the task list),done 0,done Y(where Y is a negative Integer).
Expected: Error will be thrown.
- Prerequisites: List all task(s) using the
Using command dueIn
- Recommended to use the
clearcommand to start with a fresh set of tasks in the tasks list. Instructions below will be based on new set of tasks.- The following set of inputs are based on an assumption of the current date (16-02-2021)
- Adding new tasks onto the task list.
- Use
add mc/CS2103 n/Practical d/17-04-2021 t/08:00 w/10% - Use
add mc/CS2105 n/Assignment 1 d/24-04-2021 t/10:00 w/30% pt/URGENT pt/CORE ptag/MEDIUM - Use
add mc/CS3240 n/Finals d/23-04-2021 t/16:00 w/20% pt/URGENT ptag/HIGH
- Use
- Using the
dueIncommand- Test case:
dueIn day/7.
Expected: tasks with module code: CS2103 and CS3240 will be shown on the task list. - Test case:
dueIn week/1.
Expected: tasks with module code: CS2103 and CS3240 will be shown on the task list. - Test case:
dueIn day/14.
Expected: tasks with module code: CS2103, CS2105 and CS3240 will be shown on the task list. - Test case:
dueIn week/2.
Expected: tasks with module code: CS2103, CS2105 and CS3240 will be shown on the task list. - Invalid test cases to try:
dueIn day/,dueIn week/,dueIn day/XXX(Where XXX is the number of days that exceeded 31-12-2099, the limit for this feature),dueIn week/YYY(where YYY is the number of weeks that will exceed 31-12-2099, the limit for this feature).
- Test case:
Using command doToday
- Recommended to use the tasks provided in
dueIncommand for this feature. Instructions below will be based on that particular set of tasks. - Add a task from the task list to the daily task list
- Test case:
doToday -a 1.
Expected: First task on the task list will be added to the daily task list. - Test case:
doToday -r 1.
Expected: First task on the daily task list will be removed. - Test case:
doToday -a 3.
Expected: Third task on the task list will be added on the daily task list. - Invalid test cases to try:
dotoday -a 1,doToday -a x(where x is an integer larger than the length of the task list),doToday -r Y(where Y is an integer larger than the length of the daily task list),doToday -a 0,doToday -r 0.
- Test case:
Undo a command
- Undo a command
- Test case:
add mc/CS2103 n/Practical d/17-04-2021 t/08:00 w/10%.- New task will be added to the task list.
- Use command
undoto undo theaddcommand.
Expected: The newly added tasks will now be deleted from the task list.
- Test case:
add mc/CS2103 n/Practical d/17-04-2021 t/08:00 w/10%- New task will be added to the task list.
- Use
deletecommand to delete the newly added task. - The added task will now be deleted from the task list.
- Use command
undoto undo thedeletecommand.
Expected: The deleted task will now be added to the task list.
- Test case:
clearcommand- Add 1-3 tasks to the task list
- Use command
clearto clear the tasks on the task list. - Use
undocommand.
Expected: All the deleted tasks will now be in the task list.
- Invalid test cases to try:
Undo, undo commands that are notadd,delete,clear,done,doToday,edit,notes - Other invalid test cases to try:
- Re-launch the application.
- Use the
undocommand.
Expected: An error will be thrown because there are no previous states.
Redo a command
- Test case:
redoa add command.- Use
add mc/CS2103 n/Practical d/17-04-2021 t/08:00 w/10%. - Use the
undocommand to delete this newly added task. - Use the
redocommand to bring back the undo task.
Expected: The task is now on the task list
- Use
- Test case:
redoa delete command.- Use
add mc/CS2103 n/Practical d/17-04-2021 t/08:00 w/10%. - Use
deletecommand to delete this newly added task. - Use the
undocommand to restore this newly added task. - Use the
redocommand to delete the task.
Expected: The task will not be on the task list.
- Use
- Test case:
redoa clear command.- Use
add mc/CS2103 n/Practical d/17-04-2021 t/08:00 w/10%. - Use
clearcommand to clear all task(s) on the task list. - Use the
undocommand to restore all the task(s) on the task list. - Use the
redocommand to clear all the task(s).
Expected: The task(s) will not be on the task list.
- Use
- Invalid test cases to try:
Redo,redocommands that are notadd,delete,clear,done,doToday,edit,notes - Other invalid test cases to try:
- Re-launch the application
- Use the
redocommand.
Expected: An error will be thrown because there are no previous states.
Appendix: Effort
Given below are the difficulty level, challenges faced, effort required, and achievements of the project.
Difficulties
- Implementing
Daily task listfeature- This feature proved challenging to implement, as it required an additional UniqueTaskList to be added to the TaskTracker, along with the relevant methods required to update it. Furthermore, we needed to take into account the modification of tasks on the All tasks list, and propagate any updates to the dailyTaskList.
- Implementing the color coded feature for
Priority Tagfeature- Despite being a seemingly simple feature, colour coding the priority tags proved to be more complicated than we initially assumed it to be. It required the styleProperty of the priority tag component in the UI to be bound to its State, and to be dynamically updated when the priority tag values were updated by the user. Nonetheless, it was an interesting feature that allowed me to learn how to dynamically bind and generate elements using JavaFX.
- Implementing
undofeature- It was difficult to implment the functionality where only commands which altered the application could be undone as there was no way to differentiate between state modifying commands and non-state modifying commands. This was overcome by creating a NonModifyingCommand Enum to differentiate between the commands as well as overriding the toString() methods of each Command such that they could be checked against the NonModifyingCommand Enum.
- Implementing
Priority Tagfeature- It was difficult to implement the priority tag feature as we have to take note of the feature ability to be sorted, to handle that issue. We introduced states as an attribute to the priority tag class, and assign values to each of those states such that it was easier to implement the comparator feature this way.
- 4-man team instead of 5-man
- While other groups have an additional group member, our team has only 1 group members due to unforseeable reasons. This caused us to be behind from most groups initially. However, we did not let the set back affect us and we actively helped each other in our components, we achieved all the deliverables since the first week of submission for the tP and did not receive any complains from the Professor or the TA.
Effort required
- While the Professor and tutor recommended one meeting per week for all the deliverables for the tP, our team went beyond the recommendation and usually meet up 2-3 times a week with an average of 1.5hrs to 2hrs session each.
- During the meeting, we vetted each other’s work line by line and recommend the best practice to each other in a professional manner.
- We also go beyond our own components and reach out to each other if the other team mate require assistance.
- Despite being 1 man down, the team managed to submit all the deliverables since the first version and met all the requirements.
Achievements of the Project
- Successfully allowed semester.config to be used by CS students (our target group) for planning of their CS coded modules.
- Allowed up to at least 1000 tasks to be stored in semester.config, with all the features working.
- Successfully implemented two tasks list - a general tasks list and a daily task list for students to better organise their schedule and workload.
- Successfully implemented a working Ui that allows CS students to easily organise their tasks.
- Successfully implemented a sorting feature that can sort tasks according to most of their attributes.